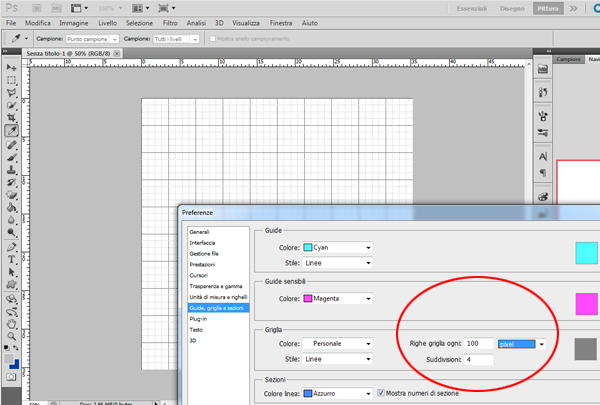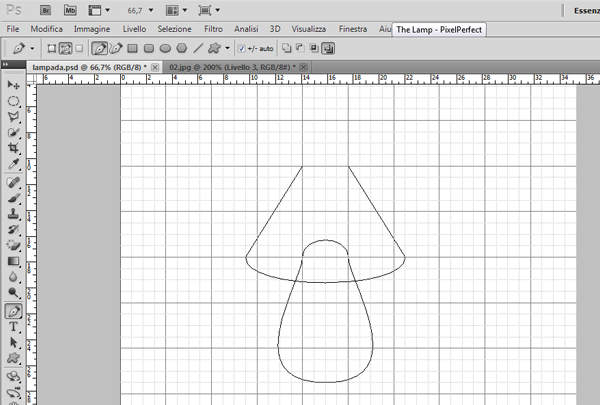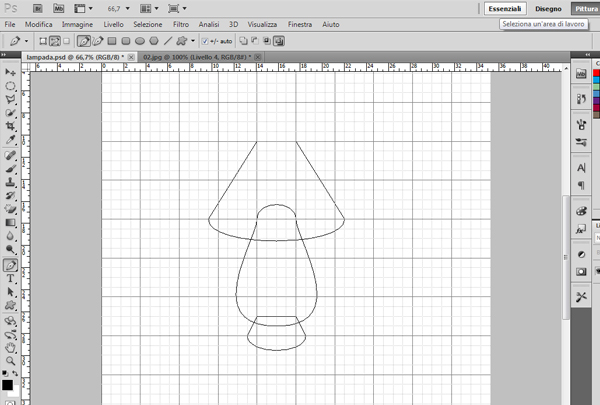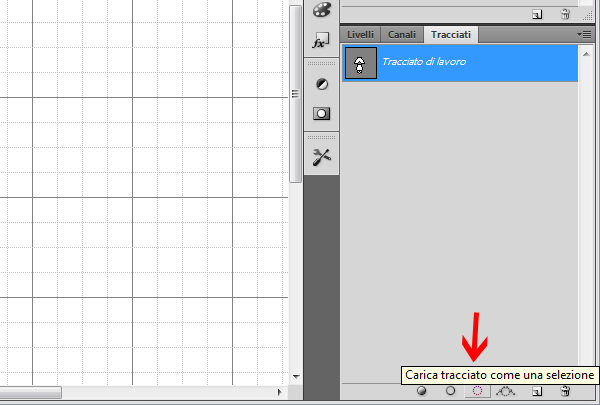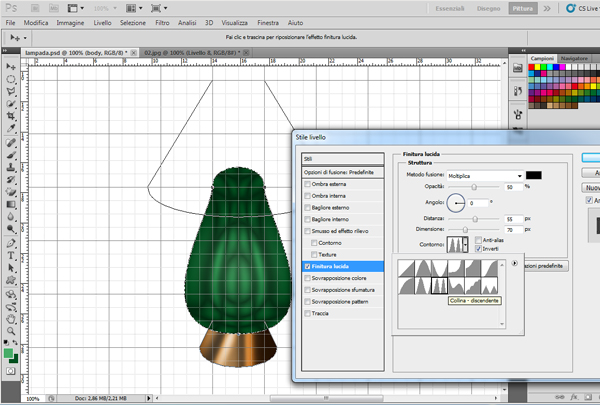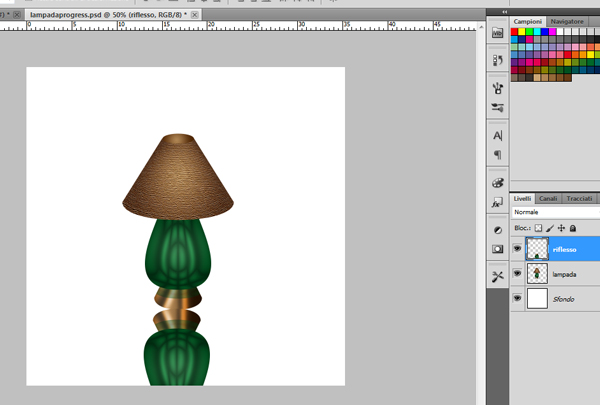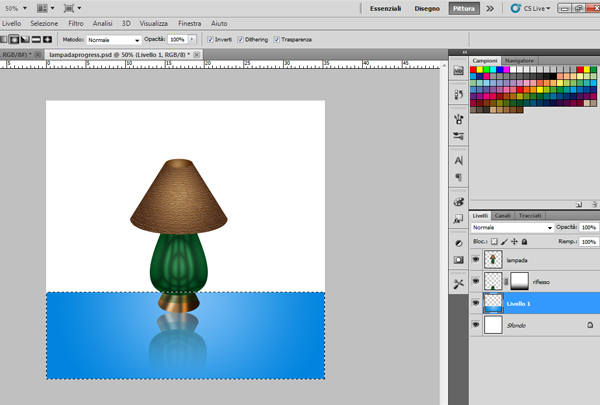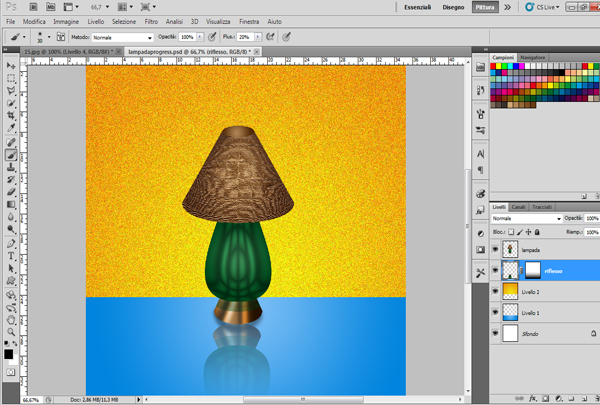Per diventare bravi grafici non c’è scampo, bisogna esercitarsi, esercitarsi e ancora esercitarsi.
Quindi non credere che, quando vedi una tag perfetta, una skin eccezionale o un sito web ben realizzato, il Designer sia solo un genio; chi l’ha creato, oltre ad avere magari qualche dote personale, si è esercitato tantissimo prima di arrivare a certi livelli.
Lo scopo di questo esercizio è infatti quello di accompagnare l’utente che per la prima volta si accosta alla creazione grafica di illustrazioni in Photoshop. Si tratta quindi di una prova di difficoltà crescente che, di volta in volta, mette in luce aspetti diversi (utilizzando i vari strumenti, livelli, filtri, conversioni ecc.) del programma.
Iniziamo a disegnare una lampada
Apriamo il nostro programma di grafica photoshop e creiamo un nuovo documento selezionando dal menù File la voce “Nuovo” (di 1000 pixel x 1000 pixel x 72 dpi, RGB, sfondo bianco, (meglio rimanere un po’ generosi, al massimo una volta terminato il layout possiamo rimuovere i pixel non sfruttati) OK; ora vai sulla barra in alto, vai su modifica, preferenza, righe griglia ogni: 100 pixel, dai una suddivisioni: di 4, e clicca su ok;
Ora dovrai andare nella barra degli strumenti sulla tua sinistra, dove andrai a selezionare lo strumento penna per disegnare la struttura della lampada come viene eseguita nei vari step di FIGURA 1,2,3,4
FIGURA 1
FIGURA 2
FIGURA 3
FIGURA 4
Una volta eseguita la struttura della lampada vai nel pannello tracciati e come potrai notare troverai il livello tracciati di lavoro, trascinalo in basso sull’icona crea nuovo tracciato che diventerà: tracciato 1), vai nel pannello livelli, e crea un nuovo livello chiamandolo base, poi ritorna nel pannello degli strumenti che trovi alla tua sinistra e seleziona la freccetta nera “ strumento selezione tracciato” che trovi sotto lo strumento penna, seleziona la base della lampada e ritorna nel nel panello tracciati, clicca sull’icona “carica traccia come una selezione” verrà generata la selezione del corpo della base, ritorna quindi su livelli e seleziona il livello che hai rinominato in base.
Nel panello colore seleziona per primo piano un marrone chiaro #af8554 e per secondo piano un marrone scuro #341800, vai nella barra degli strumenti, seleziona lo strumento sfumatura, seleziona il tipo di sfumatura “riflessa” e colora cosi la selezione della base della lampada;
Ora ritorna nella barra degli strumenti, seleziona lo strumento “brucia”, selezionando un pennello tondo sfumato numero 65 e crea delle sfumature sulla base della lampada; poi seleziona lo strumento “scherma”, seleziona un pennello tondo sfumato numero 45 e crea altre piccole sfumature sulla base della lampada che renderanno l’effetto piu realistico.
Una volta eseguite tutte queste operazioni ritorna nell panello livelli e crea un nuovo livello che chiamerai “body”,”dall’inglese “CORPO”, vai nel pannello tracciati, poi nel pannello strumenti e seleziona la freccetta nera “ strumento selezione tracciato”, seleziona il corpo della lampada e poi nel pannello tracciati clicca sull’icona “carica traccia come una selezione” nel pannello “campioni colore” seleziona per il primo piano un verde chiaro #47ad68 e per il secondo piano un verde scuro #00501f; poi ritorna nella barra degli strumenti, seleziona lo strumento sfumatura e seleziona il tipo di sfumatura “radiale” e colora cosi il corpo della lampada.
Ritorna nel panello livelli fai doppio clic sul sul livello “body”, si aprirà la finestra di “stile di livello” seleziona “finitura lucida”, poi sulla scritta “finitura lucida” porta l’angolo a 0 gradi, e seleziona il contorno “ anello doppio”, porta la distanza a 55pixel e la dimensione a 70pixel;
Ora ritorna ancora una volta nel pannello livelli e crea un nuovo livello chiamato “shape”, dall’inglese “FORMA” poi nel pannello tracciati, seleziona lo “strumento selezione tracciato”, seleziona il capello della lampada e poi nel pannello tracciati clicca sull’icona “carica traccia come una selezione” e clicca all’interno del pannello tracciati, ritorna nel pannello livelli controlla di aver selezionato ed attivo il livello shape, per poi andare su “campioni colore” seleziona per il primo piano un marrone chiaro #af8554 e per il secondo piano un marrone scuro #502705, vai nella barra degli strumenti, seleziona lo strumento sfumatura, seleziona il tipo di sfumatura “radiale” e colora cosi il capello della lampada;
Ancora una volta ne panello livelli e crea un nuovo livello chiamato “texture”, poi pannello degli strumenti seleziona lo strumento “selezione rettangolare” e crea un lungo rettangolo che copra tutto il cappello della lampada, seleziona di nuovo lo strumento sfumatura, seleziona il tipo di sfumatura “radiale” e riempi cosi la selezione appena creata sul cappello della lampada con gli stessi colori di primo e secondo piano che abbiamo appena riempitoil livello shape che avremo già inseriti per default;
Ora vai sulla barra dei comandi in alto, vai su filtro, texture, seleziona l’effetto “tessuto” e porta i valori di ridimensionamento al 55% e di rilievo al 10%
Vai nel pannello livelli tieni premuto il tasto ALT della tastiera e portandoti fra i livelli “texture” e “shape”, fai clic con il tasto sinistro del mouse, come potrai notare l’effetto texture verrà applicato alla forma del capello della lampada, ora dobbiamo dare più dinamicità a questa texture seguendo i lineamenti della forma del cappello cosi andremo nella barra in alto, andando su modifica trasforma, e alteriamo la sagoma del cappello della lampada.
Adesso andremo a creare l’apertura in alto del cappello della lampada, andremo nel pannello livelli e crea un nuovo livello chiamato “opening”,dall’inglese “APERTURA” dal pannello strumenti seleziona lo strumento “selezione circolare” e crea un’area ellittica sopra il cappello della lampada, come segue da figura, vai nella barra degli strumenti, seleziona lo strumento sfumatura, il tipo di sfumatura sarà “radiale” e colora cosi la selezione ellittica appena creata sul cappello della lampada;
Dal pannello livelli andrai a selezionare il livello body che dovrai duplicare, trascinandolo sull’icona in basso di crea nuovo livello, o seleziona il livello body e da tastiera cliccando CTRL+J porta cosi il livello appena creato body 1 sotto al livello body, sposta in basso il livello body 1 e porta l’opacità al 40%, sempre nel pannello livelli, tieni premuto il tasto ALT della tastiera e portati sotto il livello body 1 e fai clic con il tasto sinistro del mouse;
Ora vai sull’ livello “base” seleziona e tenendo premuto il tasto SHIFT da tastiera seleziona il primo livello in alto “opening”, tasto destro del mouse e seleziona la voce dal pannello a comparsa unisci livelli, fatta questa operazione avremo cosi ha disposizione due livelli il livello sfondo e il livello “opening”
Doppio clic sul livello “opening” e rinominalo in “lampada”, duplichiamo questo livello trascinalo sull’icona in basso di crea nuovo livello, o clicca CTRL+J da tastiera, rinomina anche questo livello in “riflesso”, porta questo livello appena creato (cioè “riflesso”) al di sotto del livello “lampada”, ora con il livello selezionato andrai in alto alla barra, e seleziona la voce modifica, poi su trasforma e seleziona la voce “rifletti verticalmente”.
Ora crea un maschera di livello sul livello “riflesso”, subito dopo portati nella palette “colore” seleziona i colori predefiniti di default bianco e nero, vai nel pannello strumenti, seleziona il tipo di sfumatura lineare e crea la sfumatura all’interno della maschera di livello dall’alto verso il basso , creando cosi un effetto dissolvenza lineare di imaggine riflessa.
Riportandoti sulla palette livelli crea un nuovo livello al di sopra del livello “sfondo”, portati nella barra degli strumenti e seleziona lo strumento “selezione rettangolare” posizionati poco più sotto del centro del layout appena sopra la base della lampada e crea la selezione estesa su tutto il layout da sinistra a destra, ora vai nel pannello “campioni colore” seleziona per il primo piano #0184de e per il secondo piano #7abdf5, poi nella barra degli strumenti, seleziona lo strumento sfumatura, seleziona un tipo di sfumatura “radiale” partendo dal centro verso l’esterno della nostra selezione riempia l’area della selezione creando cosi la prima parte della base di appoggio della lampada.
Ora nella barra in alto , seleziona la voce “selezione”, poi vai su inversa, dalla palette livelli crea un nuovo livello dove andremo a riempire cosi la seconda parte del nostro sfondo, andando a scegliere nel pannello “campioni colore” un colore di primo piano #f29400 e per il secondo piano #ffed00, subito dopo andremo selezionare nella barra degli strumenti lo strumento sfumatura, un tipo di sfumatura “radiale” partendo dal centro verso l’esterno della nostra selezione riempiamo la nostra area, dopo aver eseguito questa operazione andrai nella barra in alto, su filtro, disturbo, aggiungi disturbo 25% e darai OK, ancora una volta dal pannello degli strumenti seleziona lo “strumento pennello” tondo morbido 30 pixel, riportati in alto nella barra, e portiamo il flusso del pennello al 20%, selezionando in “campioni colore” un nero, portati però sul livello riflesso e crea una leggera ombra sotto la base della lampada creando cosi un’effetto ombra.
In questo step andrai a creare gli effetti di luce della lampada dando cosi un effetto molto piu dinamico alla forma, per prima cosa andrai nella palette livelli portandoti sul livello 2 e crea un nuovo livello, ora in strumenti seleziona “strumento lazo poligonale” e crea una selezione che parte dalla base larga del cappello della lampada alla base del layout creando un specie di triangolo, ora nel pannello strumenti, selezioniamo lo strumento sfumatura, sfumatura lineare, andrai a selezionare dal pannello “campioni colore” per il primo piano un bianco, poi i nel selettore sfumatura che troverai in alto alla barra una sfumatura che va da bianco a trasparente, riempiendo cosi la nostra selezione attiva dall’alto verso il basso, dando cosi il primo effetto di luce.
Ora riportati di nuovo sul pannello livelli “nuovo livello”, vai in strumenti, “strumento lazo poligonale” e crea un’altra selezione che parta questa volta dalla parte alta del cappello alla parte alta del layout, creando di nuovo così una specie di triangolo rovescio rispetto al precedente, stessa operazione colore bianco, sfumatura da bianco a trasparente, portati all’interno della selezione appena creata, strumento sfumatura lineare dal basso verso l’alto e riempi cosi l’area di selezione, in alto selezione, deseleziona ho CRTL+D da tastiera, per ultima cosa porta l’opacità di questo livello cioè “livello3” al 50% dando cosi un effetto, più omogeneo.
Che ne dite, non è un modo creativo per mantenersi in forma con Photoshop?