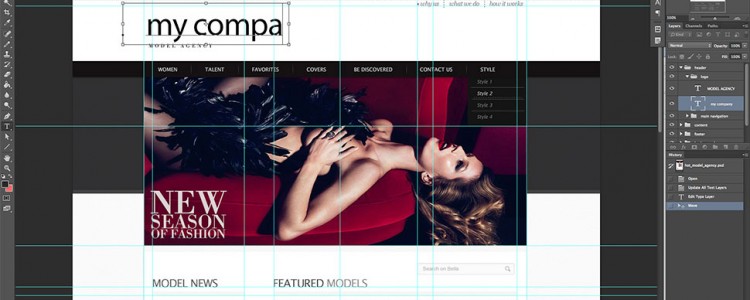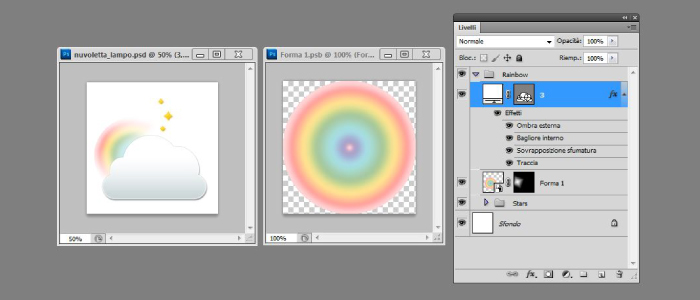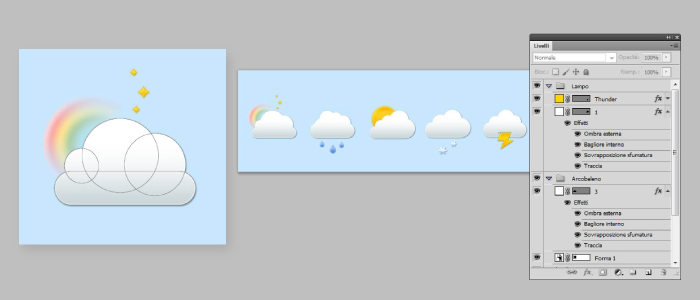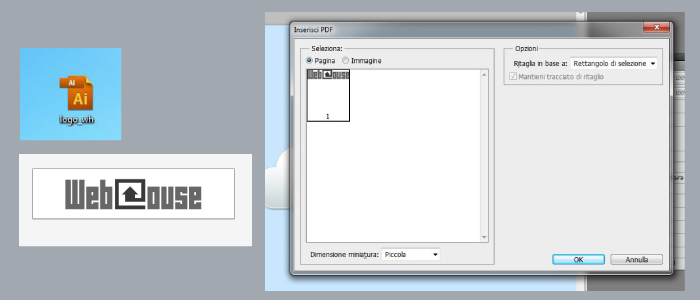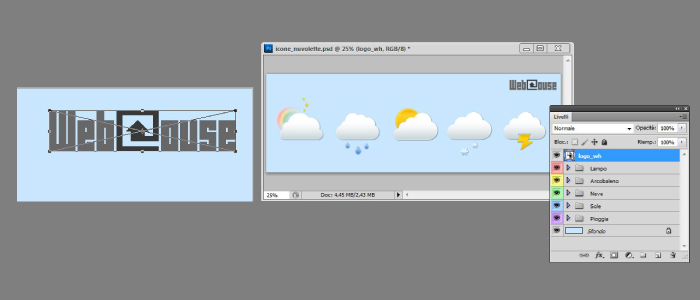A chi non è capitato di lavorare in un team o passare dei file PSD e ricevere diverse telefonate o mail del tipo: “ho problemi con il file”, “non si capisce nulla”, “mi mancano elementi”?
Non importa che tipo di lavoro facciate con Photoshop, ma realizzare dei PSD organizzati è un compito estremamente importante e delicato, specialmente quando vi ritrovate ad affiancare sviluppatori o artisti che hanno bisogno di esportare materiale da questi files o riutilizzarli per nuove bozze.
In questo articolo voglio elencarvi 10 regole utili con le quali rendere più efficiente lavoro di squadra.
Per fare ciò, ho preso spunto dal tutorial sviluppato su Webhouse qualche tempo fa, ma le regole potrete seguirle su qualsiasi tipo di file, composto da pochi o molti livelli che sia. 🙂
1.Utilizzo di guide e griglie
Ci sono tante opzioni in Photoshop che possono aiutare ad allineare gli oggetti uno con l’altro. Guide e griglie permettono posizionare e trasformare gli oggetti sulla griglia di pixel.
2. Utilizzo degli Smart Objects
Si tratta di una funzionalità dei livelli che consente di effettuare modifiche non distruttive. Poniamo il caso che abbiate una foto molto grande e la dovete ridurre. Photoshop lavorando su pixel preserva una buona risoluzione ma se successivamente voleste riprendere la foto e ingrandirla nuovamente, non ci riuscireste senza che questa sia sgranata.
Gli Smart Obiects (Oggetti Avanzati) vi permettono di aggiornare la foto direttamente con l’oggetto creato. Basterà cliccare due volte sulla piccola icona che si è creata nel livello e riavrete la vostra foto originale. In questa maniera, come vedete nella slide, potrete utilizzarle entrambe senza perdere di qualità.
Gli Smart Object tornano utili anche quando si lavora con immagini molto grandi e su tanti livelli. In questi casi Photoshop consuma molta memoria e comincia a rallentare.
3. Gruppi di livelli e maschere condivise
I Gruppi di livelli sono uno strumento importante per aiutare la struttura e organizzare i file PSD. Posizionate oggetti correlati in un gruppo per rendere più facile per voi e per chiunque altro lavorare sul file per sapere dove sono collocati tutti gli elementi (vedi le singole nuvolette sotto le voci: lampo, sole, etc …).
È inoltre possibile applicare una maschera a un gruppo di livelli; ciò consente di mascherare rapidamente diversi elementi alla volta.
4. Date il nome e colore ai livelli
Date un nome per ogni livello e ogni strato. All’inizio potrebbe rappresentare una perdita di tempo, ma in realtà è uno dei modi migliori per aumentare l’efficienza del flusso di lavoro di Photoshop. Non dimenticate che è possibile utilizzare anche etichette di colore per rendere più facile l’identificazione del singolo livello. Una volta che avete creato il livello, cliccate con il tasto destro e andate su Proprietà livello. Da lì è possibile mettere nome e colore identificativo.
5. Mantenete una corretta impostazione del Font
Ogni volta che si lavora con i livelli di testo in Photoshop, è necessario assicurarsi che non modifichiate il loro aspetto utilizzando lo strumento Trasformazione Libera. Utilizzate sempre le dimensioni in punti o numeri interi dai pannelli. Si dovrebbe inoltre fare in modo che il testo rimanga modificabile, quindi non appiattitelo. Se si utilizza lo stesso stile su più livelli di testo, si dovrebbero definire gli stili di Carattere e Paragrafo per risparmiare tempo ed una migliore organizzazione.
Altra regola è quella di inserire nello zip che fornite tutti i font che utilizzate per il vostro progetto; in questa maniera chi deve lavorare potrà avere il testo corretto e non sarà costretto a sostituirlo con altri font simili.
6. Utilizzo dei Layer Comps
Se avete bisogno di utilizzare più versioni di un layout in Photoshop, è necessario utilizzare Composizioni livelli, anziché salvare i file PSD separati per ogni versione. Il vantaggio di avere un solo PSD utilizzando layer Comps è che è ancora possibile apportare modifiche al tuo strato e vedere le modifiche aggiornati sui vostri Composizioni livelli salvati. Questo può essere un grande risparmio di tempo, e il loro utilizzo può anche fare risparmiare una notevole quantità di spazio di archiviazione. Per un corretto utilizzo vi segnalo questo link – http://tv.adobe.com/watch/understanding-adobe-photoshop-cs6/layer-comps-/
7. Utilizzo dei livelli di regolazione
I Livelli di regolazione sono un ottimo strumento per aiutarvi ad applicare modifiche non distruttive alle vostre immagini in Photoshop. Nel mio caso ho applicato a tutte le nuvolette un livello di sfumatura lineare, cliccando sull’icona in basso nel box dei livelli (cerchio nero/bianco) vi si apre una serie di possibilità da applicare e subito crea un nuovo livello superiore. In questa maniera il file originale rimane invariato e io potrò in qualsiasi momento modificarne l’aspetto nascondendo con l’occhio il livello che non gradisco più avere.
8. Utilizza delle forme vettoriali
Maschere vettoriali, forme e tracciati offrono molta più flessibilità di strati di pixel e possono essere facilmente regolati con lo strumento Selezione diretta e lo strumento Penna. Il vantaggio principale di lavorare con vettori è che sono indipendenti dalla risoluzione. Il che significa che possono essere ridimensionate senza perdere la qualità per strada. Questi potete importarli dall’esterno con altri programmi più specifici e risparmierete tempo nei PSD. Ad esempio nella slide vedrete che ho inserito nel file il logo di Webhouse ma che è creato in vettoriale. Importandolo in Photoshop posso modificarne la dimensione e diventerà subito uno Smart Obiects come spiegato nel punto 2. Ciò significa che se cliccate nell’icona vi si aprirà direttamente il file vettoriale e da li potrete modificarne il tutto.
9. Create la palette di colori personalizzati
Fin dall’inizio del vostro progetto selezionate la combinazione di colori che intendete utilizzare, assicuratevi di creare campioni per i vostri colori e create nella palette dei colori tutti quelli che saranno la base e le sfumature del vostro PSD. Esso darà accesso rapido e facile ai vostri schemi di colori in una data successiva.
10. Eliminazione Livelli inutili
Strati Inutili aumenteranno la dimensione del file. Una volta che avete finito il vostro progetto dategli un controllo generale e raggruppate o eliminate livelli superflui. Questo vi aiuterà a dare ordine e pulizia al progetto. Una volta che avete sistemato il vostro PSD, ricordatevi sempre di salvarlo con la versione standard di Photoshop per evitare che altri colleghi possano avere problemi aprendo il file con altri versioni del programma stesso.
Queste sono soltanto 10 regole da seguire. Tu lavorando con Photoshop le segui? Le ritieni utili? Ne aggiungeresti o leveresti qualcuna? Attendo tuoi commenti 🙂